This page explains the causes of 'Windows was unable to complete the format' error and covers 5 practical ways to help all Windows users to get rid of this error efficiently from USB flash drive, SD card, external hard drive, etc., devices. If you were unable to format the USB or SD card, relax and follow guidelines here to complete the format with ease now.
Use Disk Management: open Disk Management select a partition of the external hard drive choose Format from the context menu follow the wizard to complete. Use diskpart.exe: run diskpart as admin type list volume and press Enter type select volume n and press Enter type format fs=ntfs quick and press Enter.
Yes, I tried to delete everything, but was not allowed as it was the 'recovery' - 'system' - 'reserved'- 'Primary - could format'. This install has been as the link to remove all files etc, and format the primary, but each time the same old desk top image of mine is still there and the same icon switches are greyed and the same for the power button set to shut down which it don't, there are no. Disk Management is able to create new volume, extend or shrink partition, change drive letter, delete or format partition, etc. Damaged flash drives can be formatted within Disk Management. If USB drive uses unrecognized file system format or becomes unallocated or uninitialized, it will not show in My Computer or Windows Explorer. When you plug a USB flash drive or Pen drive into your computer and try to access the files on it, you may unexpectedly get the error message 'You need to format the disk in drive before you can use it'. It indicates that the USB drive turned to be RAW and the RAW drive is inaccessible without formatting.
- Causes of Windows Unable to Complete Format Error
- 7 Fixes for Windows Was Unable to Complete the Format Error
- Bonus Tip: Recover Lost Data after Completing Windows Format
Error: Windows Was Unable to Complete the Format
Formatting a Micro SD card, USB flash drive, pen drive, hard drive or SSD is a quick process for ordinary users to change the device file system and restore its full capacity, and it's not strange to most of us. But sometimes, you might fail to complete the format on a Windows computer as the cases shown below:
Case 1 - Windows cannot complete format on USB
'Yesterday, Windows asked me to format my USB flash drive when I connected it to the computer. But I just got an error message 'Windows was unable to complete the format' when I tried to reformat it to FAT32. How can I fix this problem?'
Case 2 - Windows was unable to complete the format on the SD card
'I have a problem with my micro SD card. I can't format it. I receive an error 'Windows was unable to complete the format', what can I do?'
So what is unable to complete the format? 'Windows was unable to complete the format' is an error message that pops up in a window to warn users the Windows operating system cannot execute the formatting operation on your target devices so as to change the file system, setting the problematic device to usable again.
Stay calm when you are unable to complete formatting SD card, USB, external hard drive, or other devices on Windows PC. You should first check the causes of this error. Then you can follow the respective fix and refer to the guide steps remove the 'Windows was unable to complete the format' issue from your device, completing the format.
Causes of Windows Unable to Complete Format Error
There are many causes that may prevent Windows from completing the format process on your devices. Here is a list of the main reasons that explain why Windows is unable to format the USB, SD card, or external hard drive, etc., devices:
#1. The device contains the file system error
When a storage device displays as RAW or contains an unsupported file system such as Linux Ext2/3/4, Windows won't be able to directly format the device by using File Explorer or Disk Management. To fix this error, you will need a third-party formatting tool for help.
#2. Presence of bad sectors on USB, SD
When a storage device contains a certain number of bad sectors, you won't be able to format it using Windows built-in tools. To make your device accessible again and complete the format on a USB/SD card, you can run disk error checking and a bad sector repair tool to clear the errors on your device.
#3. Virus or malware infection
When your storage device is infected by a virus or malware, you can neither access the saved data nor format the device in a normal way. You need to clear the virus at first and then complete the formatting process.
#4.The device is locked or write-protected by third-party software
If your USB or SD card gets locked or write-protected by third-party software, you cannot format the device either. The only way out is to remove the write protection first, and then finish formatting your SD, or USB drive.
#5. Physical damage
Cannot Format Hard Drive
When your storage device is physically damaged, you can do nothing to it. Either taking it to a local manual repair center or purchasing a new one to replace the damaged device is a good way out.
7 Fixes for 'Windows Was Unable to Complete the Format' Error
In part, we will show you how to fix the 'Windows was unable to complete the format' error in 6+ practical ways. As the causes are different, the solutions may also be different. Check and follow the right solution to get rid of this error with ease now.
Method 1. Use EaseUS Partition Master to Fix Windows Unable to Complete Format Error
Applies to: Fix 'Windows was unable to complete the format' caused by a file system error or unsupported file system on USB, SD card, hard drive, etc.
If your storage devices cannot be formatted due to file system error, such as USB shows RAW in Disk Management, EaseUS Partition Master can effectively format your device to a Windows supported file system such as NTFS, FAT32, or exFAT, etc., with ease.
Follow to see how to fix file system errors on your SD, or USB drive using this software and complete the formatting process in only a few simple clicks:
Step 1: Run EaseUS Partition Master, right-click the hard drive partition you intend to format and choose 'Format'.
Step 2: In the new window, set the Partition label, File system (NTFS/FAT32/EXT2/EXT3), and Cluster size for the partition to be formatted, then click 'OK'.
Step 3: Then you will see a warning window, click 'OK' in it to continue.
Step 4: Click the 'Execute Operation' button in the top-left corner to review the changes, then click 'Apply' to start formatting the partition on your hard drive.
Method 2. Fix 'Windows Was Unable to Format' Error Using Diskpart Command
Applies to: Resolve Windows unable to format USB, SD, or other device error due to file system or bad sector issue.
When you failed to format USB, SD card, or other storage devices using Windows file explorer, the Diskpart formatting command can also help you complete the format.
Here are the steps:
Step 1. Right-clicking on Windows icon, type command prompt in Search, right-click on Command Prompt and select 'Run as administrator'.
Step 2. Type diskpart in Command Prompt and hit Enter.
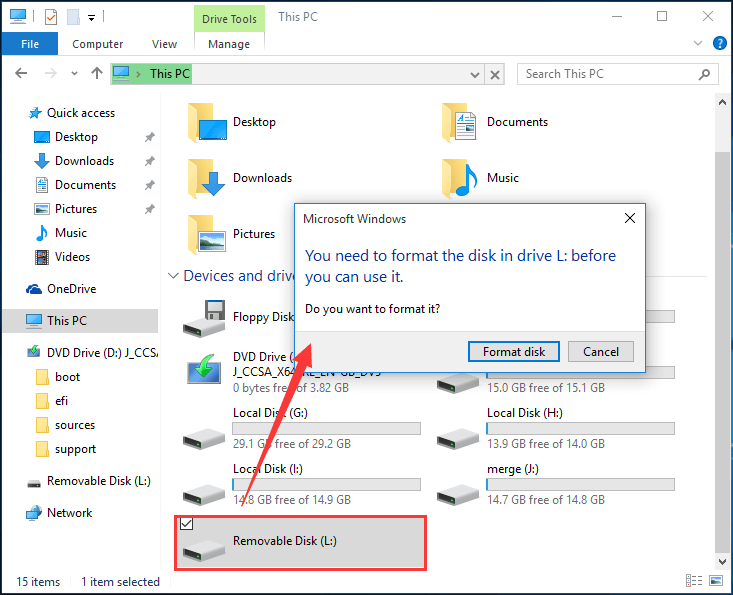
Step 3. Hit Enter each time when you type below command lines in DiskPart to quick format hard drive:
- list disk
- select disk 2 (Replace 2 with your disk number)
- list volume
- select volume 10 (Replace 10 with the volume number of the device that you want to format)
- format fs=ntfs quick (If you need to format a storage device to FAT32 or other file systems, replace NTFS with FAT32, exFAT, etc.)
Step 4. Type exit and hit Enter to close the program when DiskPart reports it has successfully formatted the volume.
Method 3. Remove 'Windows Unable to Format' Error on RAW Device in Disk Management
Applies to: Get rid of 'Windows was unable to complete the format' error caused by RAW file system error on USB, SD card, hard drive, etc.
When your storage device becomes RAW and Windows warns that it was unable to complete the format, you may try Windows Disk Management to complete the formatting:
Step 1. Blender intro maker. Connect your device to your PC if you want to format a removable device.
Step 2. Right-click on This PC and click 'Manage', and select 'Disk Management'.
Step 3. Locate and right-click on your USB flash drive or external hard drive, and then select 'Format'.
Step 4. Set the file system of your USB, SD card, or hard drive to NTFS or FAT32, tick 'Quick Format' and click 'OK' to confirm.
Method 4. Clear Virus and Complete the Format on Windows
Applies to: Resolve 'Windows was unable to complete the format' issue on a locked device due to virus or malware infection.
If your device is locked or infected by virus or unknown malware, Windows computer won't be able to format your USB, SD card, or other storage devices. The best way to get rid of this issue is to run virus cleaning software and unlock the device.
Step 1. Connect your external storage device like USB or SD card to your PC.
Step 2. Run a virus cleaner, malware removal tool, or antivirus software on your PC, select the target device to clear the existing virus, malware.
Step 3. After this, you can reformat the device again using Windows File Explorer or the former three formatting tools.
You can also remove virus without antivirus by using Windows Defender and enable the real-time virus protection feature. It also works to protect your device and data against viruses and malware infection.
Method 5. Remove Write Protection from Device and Complete the Format
Applies to: Remove write protection and enable Windows to complete the format on USB, SD card, external hard drive, etc., devices.
If your target device is locked or write-protected by a password or third-party software, Windows cannot directly format your storage device. You will need to unlock the device first, and then complete the format:
First. Remove Device Write Protection - 3 Ways
#1. Unlock USB/SD card
Step 1. Connect your device to your PC.
Step 2. Remove the switch of your USB or SD card to the OFF side.
Then you can retry to format the device on Windows using File Explorer or other devices.
#2. Network attached storage ssd. Remove write protection from USB/SD
Here is a write protection removal tool named EaseUS Tools M for you to apply and directly remove the write protection from your device:
If you are not professional in computing management and not familiar with command lines, don't worry. EaseUS R&D team has promoted a fresh kit for helping you resolve the write-protection issue on your hard drive, external hard drive, USB or SD card, etc., devices.
EaseUS Tools M is a practical computer fixing tool that is safe and light-weighted. It's a perfect alternative to the command line.
Use this one-click tool to solve the write-protection issues on your own:
Step 1: DOWNLOAD and install EaseUS Tools M for free.
Step 2: Run EaseUS Tools M on your PC, choose the 'Write Protection' mode.
Step 3: Select the device which is now 'Write-Protected' and click 'Disable' to remove the protection.
#3. Unlock device using a password or third-party software
If your storage device is write-protected by using a password or third-party software, you will need to reuse the password or the software to unlock your SD, USB, etc., devices.
Next. Format the Device - Complete Windows Formatting
Now, you can reformat the device with Windows File Explorer, Disk Management, Diskpart command, or EaseUS Partition Master.
Step 1. Connect USB, or SD card that you want to format to your PC and open up Windows Explorer.
Step 2. Right-click on the connected device and select 'Format'.
Step 3. On the format window, select the desired file system - NTFS for hard drive partition, FAT32 for 32GB SD/USB, and exFAT for 64GB or bigger SD/USB.
Step 4. Tick 'Quick format' and click 'Start'.
Method 6. Check and Fix Disk Errors that Prevent Windows from Completing the Format
Applies to: Resolve 'Windows unable to format' device error due to disk error.
Step 1. Open File Explorer, connect your device to PC and right-click on the problematic device, select 'Properties'.
Step 2. Under the Tools tab, click the Check button under 'Error checking'.
Step 3. Next, you can choose to Scan drive if wanted or Repair drive if errors were found.
Wait for the process to finish.
Step 4. Now, you can right-click on your device and complete the format using Windows File Explorer.
Method 7. Repair Bad Sector that Disallows Windows to Format Storage Device
Applies to: Fix and repair soft bad sectors that stops Windows from formatting device.
When a storage device contains a bit few soft bad sectors, you can't format it using the Windows formatting tool. You can either apply EaseUS Partition Master with its File System Checker to repair bad sectors or run CMD command to repair soft bad sector first and then complete the format:
Step 1. Run CHKDSK command to fix soft bad sectors.
1. Type cmd in the Search box, right-click 'Command Prompt' and choose 'Run as administrator'.
2. Type chkdsk E: /f /r /x and hit Enter. (Replace E with the drive letter of your storage device.)
Step 2. Format storage device to usable again

Step 3. Hit Enter each time when you type below command lines in DiskPart to quick format hard drive:
- list disk
- select disk 2 (Replace 2 with your disk number)
- list volume
- select volume 10 (Replace 10 with the volume number of the device that you want to format)
- format fs=ntfs quick (If you need to format a storage device to FAT32 or other file systems, replace NTFS with FAT32, exFAT, etc.)
Step 4. Type exit and hit Enter to close the program when DiskPart reports it has successfully formatted the volume.
Method 3. Remove 'Windows Unable to Format' Error on RAW Device in Disk Management
Applies to: Get rid of 'Windows was unable to complete the format' error caused by RAW file system error on USB, SD card, hard drive, etc.
When your storage device becomes RAW and Windows warns that it was unable to complete the format, you may try Windows Disk Management to complete the formatting:
Step 1. Blender intro maker. Connect your device to your PC if you want to format a removable device.
Step 2. Right-click on This PC and click 'Manage', and select 'Disk Management'.
Step 3. Locate and right-click on your USB flash drive or external hard drive, and then select 'Format'.
Step 4. Set the file system of your USB, SD card, or hard drive to NTFS or FAT32, tick 'Quick Format' and click 'OK' to confirm.
Method 4. Clear Virus and Complete the Format on Windows
Applies to: Resolve 'Windows was unable to complete the format' issue on a locked device due to virus or malware infection.
If your device is locked or infected by virus or unknown malware, Windows computer won't be able to format your USB, SD card, or other storage devices. The best way to get rid of this issue is to run virus cleaning software and unlock the device.
Step 1. Connect your external storage device like USB or SD card to your PC.
Step 2. Run a virus cleaner, malware removal tool, or antivirus software on your PC, select the target device to clear the existing virus, malware.
Step 3. After this, you can reformat the device again using Windows File Explorer or the former three formatting tools.
You can also remove virus without antivirus by using Windows Defender and enable the real-time virus protection feature. It also works to protect your device and data against viruses and malware infection.
Method 5. Remove Write Protection from Device and Complete the Format
Applies to: Remove write protection and enable Windows to complete the format on USB, SD card, external hard drive, etc., devices.
If your target device is locked or write-protected by a password or third-party software, Windows cannot directly format your storage device. You will need to unlock the device first, and then complete the format:
First. Remove Device Write Protection - 3 Ways
#1. Unlock USB/SD card
Step 1. Connect your device to your PC.
Step 2. Remove the switch of your USB or SD card to the OFF side.
Then you can retry to format the device on Windows using File Explorer or other devices.
#2. Network attached storage ssd. Remove write protection from USB/SD
Here is a write protection removal tool named EaseUS Tools M for you to apply and directly remove the write protection from your device:
If you are not professional in computing management and not familiar with command lines, don't worry. EaseUS R&D team has promoted a fresh kit for helping you resolve the write-protection issue on your hard drive, external hard drive, USB or SD card, etc., devices.
EaseUS Tools M is a practical computer fixing tool that is safe and light-weighted. It's a perfect alternative to the command line.
Use this one-click tool to solve the write-protection issues on your own:
Step 1: DOWNLOAD and install EaseUS Tools M for free.
Step 2: Run EaseUS Tools M on your PC, choose the 'Write Protection' mode.
Step 3: Select the device which is now 'Write-Protected' and click 'Disable' to remove the protection.
#3. Unlock device using a password or third-party software
If your storage device is write-protected by using a password or third-party software, you will need to reuse the password or the software to unlock your SD, USB, etc., devices.
Next. Format the Device - Complete Windows Formatting
Now, you can reformat the device with Windows File Explorer, Disk Management, Diskpart command, or EaseUS Partition Master.
Step 1. Connect USB, or SD card that you want to format to your PC and open up Windows Explorer.
Step 2. Right-click on the connected device and select 'Format'.
Step 3. On the format window, select the desired file system - NTFS for hard drive partition, FAT32 for 32GB SD/USB, and exFAT for 64GB or bigger SD/USB.
Step 4. Tick 'Quick format' and click 'Start'.
Method 6. Check and Fix Disk Errors that Prevent Windows from Completing the Format
Applies to: Resolve 'Windows unable to format' device error due to disk error.
Step 1. Open File Explorer, connect your device to PC and right-click on the problematic device, select 'Properties'.
Step 2. Under the Tools tab, click the Check button under 'Error checking'.
Step 3. Next, you can choose to Scan drive if wanted or Repair drive if errors were found.
Wait for the process to finish.
Step 4. Now, you can right-click on your device and complete the format using Windows File Explorer.
Method 7. Repair Bad Sector that Disallows Windows to Format Storage Device
Applies to: Fix and repair soft bad sectors that stops Windows from formatting device.
When a storage device contains a bit few soft bad sectors, you can't format it using the Windows formatting tool. You can either apply EaseUS Partition Master with its File System Checker to repair bad sectors or run CMD command to repair soft bad sector first and then complete the format:
Step 1. Run CHKDSK command to fix soft bad sectors.
1. Type cmd in the Search box, right-click 'Command Prompt' and choose 'Run as administrator'.
2. Type chkdsk E: /f /r /x and hit Enter. (Replace E with the drive letter of your storage device.)
Step 2. Format storage device to usable again
1. Open Windows File Explorer, locate and right-click on your hard drive.
2. Select 'Format', reset the file system as NTFS, tick 'Quick Format' and click 'Start'.
Bonus Tip: Recover Lost Data after Completing Windows Format
Applies to: Restore lost data from a faulty storage device after resolving the 'Windows cannot complete the format' error and formatting the device.
When you finish formatting the faulty storage device which Windows was unable to format, you may lose the saved data. The only thing that you can do is to turn to reliable data recovery software and restore precious data immediately.
Here, we would like to recommend you try EaseUS Data Recovery Wizard. It supports to scan and restore all your data in only 3 steps as long as the device can be detected by a Windows computer:
Step 1. Select a location to scan.
Launch EaseUS Data Recovery Wizard, hover on the partition, external hard drive, USB, or memory card from which you want to perform data recovery, and then click 'Scan'.
Step 2. Select the files you want to recover.
Wait until the scanning completes. Afterward, select the lost files you want to recover. If you need, double-click the file to preview its content.
Step 3. Recover lost data.
After choosing the files, click 'Recover' and choose a location on another drive to save the recovered files.
After restoring the precious data, you can re-save your data back to the USB or SD card again.
Conclusion
This page answers the question of 'How do I fix Windows was unable to complete the format?' with 7 to help you effectively resolve this issue on your USB, SD card, external or internal hard drive.
For a reliable and effective formatting software, EaseUS Partition Master is recommended for you to try. It makes everything easy for you to format the device in Windows PC. If you have other advanced partitioning requests, it also can help.
FAQs about Formatting Hard Drive
If you have other more questions in formatting devices, check and find answers in the following FAQs:
1. How do I fix a hard drive that won't format?
First, you need to check the hard drive state: whether Windows can detect the hard drive.
If yes, apply EaseUS Partition Master to directly format your hard drive with provided steps in Method 1 on this page.
If not, or your hard drive displays as unknown or unallocated, create a new partition on your hard drive and reformat the hard drive.
2. Why can't I format my hard drive?
As described on this page, when your hard drive gets locked, damaged, or contains file system error, bad sectors, or even virus-infected, you can't directly format it.
To resolve this issue, you can try the three methods:
1). Unlock hard drive using password or third-party software;
2). Clean up virus and malware from the hard drive;
3). Format hard drive using EaseUS Partition Master, Diskpart, or Disk Management formatting tool.
For more details, follow the provided methods on this page for a guide.
3. How do I fix my flash drive unable to format?
When you are unable to format a flash drive, try the following steps:
Step 1. Connect the flash drive to the PC and unlock the USB if it's locked.
Step 2. Run virus cleaner software to remove hidden viruses, malware.
Step 3. Run Windows Disk Management or EaseUS Partition Master
Step 4. Right-click the USB flash drive and select 'Format'. Set a new file system for the drive.
Step 5. Reset the file system for the flash drive and click 'OK' to confirm.
After this, you can reuse the flash drive to transfer data and save files again.
When you plug a USB flash drive or Pen drive into your computer and try to access the files on it, you may unexpectedly get the error message 'You need to format the disk in drive before you can use it'. It indicates that the USB drive turned to be RAW and the RAW drive is inaccessible without formatting. This article offers you two solutions:fix the USB drive using cmd command orfix RAW drive to NTFS.
How to fix the error: you need to format the disk on USB flash drive?
Once the USB drive becomes RAW and says you need to format it before using, you'd better stop using it because your any further operation on it may write new data that overwrites the files you want to get back. The better way now, follow the steps as below to fix the RAW USB drive that needs to be formatted.
Step 1: Recover lost data from the RAW USB drive that says you need to format.
iBoysoft Data Recovery isfree USB drive data recovery software that is able to recover lost data from RAW USB flash drives and Pen drives that showing USB flash drive 0 bytes, USB flash drive not formatted, USB flash drive not accessible, as well as USB/Pen drive file system unknown, etc. Besides, it's also able to recover lost data from formatted, unreadable,inaccessible external hard drives, USB drives, SD cards, memory cards and more storage devices on Window 10/8/7/XP and Windows Server 2019/2016/2012/2008/2003.
The tutorial to recover lost data from the RAW USB drive with iBoysoft Data Recovery.
1. Free download iBoysoft Data Recovery and install it.
2. Launch iBoysoft Data Recovery.
3. Select the RAW USB drive and click 'Next' to start scanning for all lost files.
4. Select the files you want to get back and then click 'Recover'.
Step 2: Fix the RAW USB drive that says you need to format without losing data.
Method 1: Fix the RAW USB drive using CHKDSK.
CHKDSK command is capable of logical issue check and reparation. Though it doesn't always work due to 'The type of the file system is RAW.CHKDSK is not available for RAW drives', you can give it a try to remove 'You need to format the disk in drive before you can use it' error on USB drives.
1. Type and search 'cmd' from the Start menu.
2. Run cmd utility as Administrator.
3. Type 'chkdsk drive letter: /f', such as 'chkdsk h: /f' and press 'Enter'.
4. Try toaccess the USB flash drive and see if the error removed.
Method 2: Fix the RAW USB drive by formatting.
1. Go to This PC (Windows 10) or My Computer (Windows 8/7) or Disk Management, right click on the RAW USB flash drive and select 'Format'.
Cannot Format Drive In Use
2. Setup information about format: File system, allocation unit size, volume label, format options (The default format option is Quick Format). You canconvert RAW to NTFS orconvert RAW to FAT32 according to your preference.
3. Click on Start, the format process will be completed in minutes.
This tutorial is not only to fix 'You need to format the disk in drive before you can use it' issue on RAW USB flash drives, but also to fix theRAW issue on Pen drives, external hard drives, SD cards, memory cards, and much more. Most important of all, recovering data from RAW partitions or drives with free RAW drive data recovery software, like iBoysoft Data Recovery, should come first to avoid data loss.
Still have questions?
